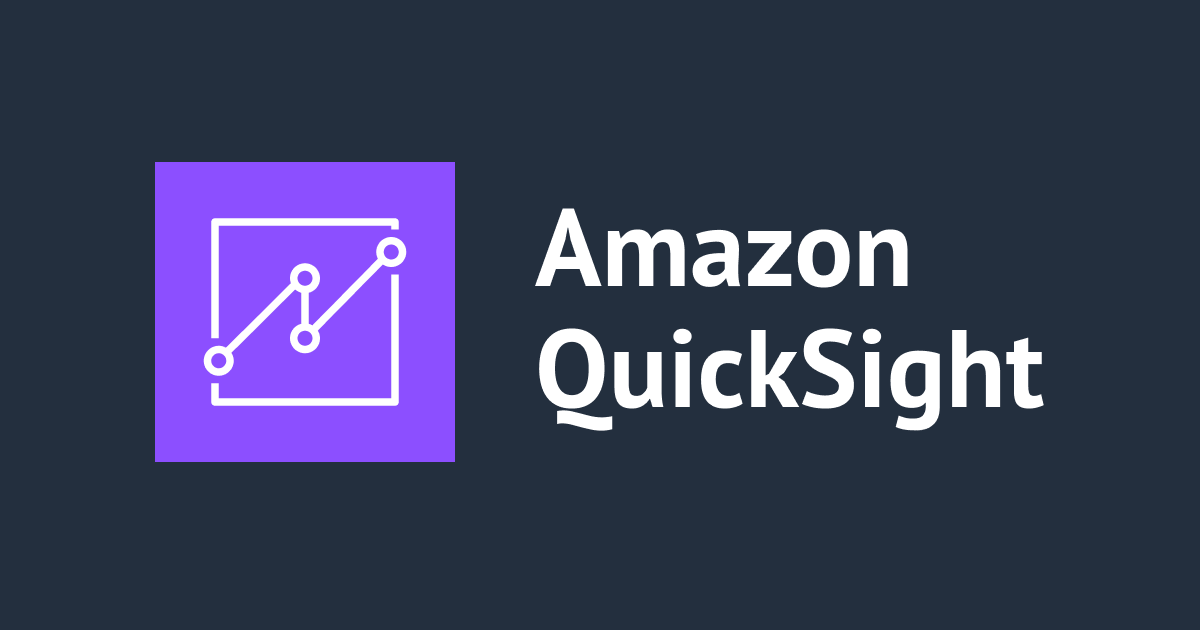
Amazon QuickSight ページ分割されたレポート専用レイアウトの特徴紹介
Amazon QuickSight で Paginated Reports 機能を有効化すると利用できる「ページ分割されたレポート」のシートがあります。こちらのシートは専用設計レイアウトになっています。ページ分割されたレポートシートのレイアウトの特徴を紹介します。
特徴まとめ
先に専用レイアウトの特徴の 3 行まとめです。
- ページ分割されたレポート専用のレイアウトがある
- フリーレイアウトに近い操作感ではあるがページ内に区分け要素があるため編集しやすい
- ダッシュボードとして公開するとダッシュボード画面ではグラフは表示されなくなる
専用レイアウト
インタラクティブシートではレイアウトは 3 種類用意されており、デフォルトはタイルレイアウトです。ちなみに私はタイルレイアウトしか使ったことがありません。
フリーレイアウトは自由度が高く、グラフ同士の重なり合いも許可されています。その反面、シート全体での調整がしづらく私は使いこなせません。
画像引用: Customizing visuals in a free-form layout - Amazon QuickSight
ページ分割されたレポート専用のレイアウト
ページ分割されたレポートを使用します。
すると、レイアウト設定は PDF に出力したときの用紙サイズしか選べなくページ分割されたレポート専用のレイアウトが提供されています。
特徴はフリーフォームレイアウト似た専用のレイアウトとなっており、グラフの重複が許可されています。
その他、ヘッダー、フッターの設定もあり PDF 出力向けの設定項目が用意されています。次項で詳しく見ていきます。
セクションという概念
最大 30 個作成できる「セクション」という単位でシート内に区画を設けられます。セクション内でグラフの配置を管理ができグラフの配置調整が容易になっています。
私がタイルレイアウトを使う理由は、フリーフォームだとグラフ同士が重なり合り配置の調整が難しく時間かかるためです。縦に長いシートを作成する場合ですと初回の作成までは良いとしても、メンテするでグラフ、テキストなど追加があった場合にすべての配置を手動で調整し直しになります。私はメンテナンスの工数を考えると採用できませんでした。
ページ分割されたレポートのレイアウトではフリーフォームの特徴を持ちながらもシート内に区画を設けることができます。そのため、グラフ同士が重なり合うとはいえセクション単位で調整すれば良くなりました。縦に長いシートであってもグラフの配置を調整する工数を大幅に削減できます。
ヘッダー・フッターの付与
ページ分割されたレポートレイアウトではヘッダーと、フッターの入力項目が用意されています。例としてヘッダーには画層を、フッターにはテキストを入力しています。
PDF 出力した結果です。2 ページ以降にも設定したヘッダー、フッターが表示されます。
ヘッダー、フッターを設定しておくと資料としてグッとそれっぽくなりますね。
表が見きれない
ページ分割されたレポートの大きな特徴が PDF 出力したときに表(テーブル)の表示が見きれなくなります。
PDF 出力した結果です。表が長くてもよしなに表示してくれます。
ダッシュボード上での見え方
フリーフォームレイアウトの上位互換の様に思えるページ分割されたレポート専用のレイアウトですが、ダッシュボードとしてユーザーへ公開したときに違いがあります。
通常は、分析画面の内容がそのままダッシュボードとして公開されます。ページ分割されたレポートレイアウトの場合は公開するとグラフなどの情報は一切表示されません。代わりにスケージュールでレポートを E メール送信するか、ページ内容の PDF 化したものをオンデマンド出力できるボタンが表示されます。
おわりに
PDF 出力したときの表の見切れ防止のために Paginated Reports 機能を有効化しました。普段タイルレイアウトを使っている身としては、ページ分割されたレポートのレイアウトの特徴が掴みきれなかったので PDF 出力した結果を交えてまとめました。













![[アップデート] Amazon QuickSight のデータセットでユニークキーが設定出来るようになったので挙動を検証してみた](https://images.ctfassets.net/ct0aopd36mqt/wp-thumbnail-19e77b9a51519e08b94d0f688c125729/4f439c75e1ee56c70e315fa46fa45f81/amazon-quicksight)

![[レポート] Build a vehicle insights assistant with AWS IoT and Amazon Q #AUT304-R1](https://images.ctfassets.net/ct0aopd36mqt/3IQLlbdUkRvu7Q2LupRW2o/edff8982184ea7cc2d5efa2ddd2915f5/reinvent-2024-sessionreport-jp.jpg)

